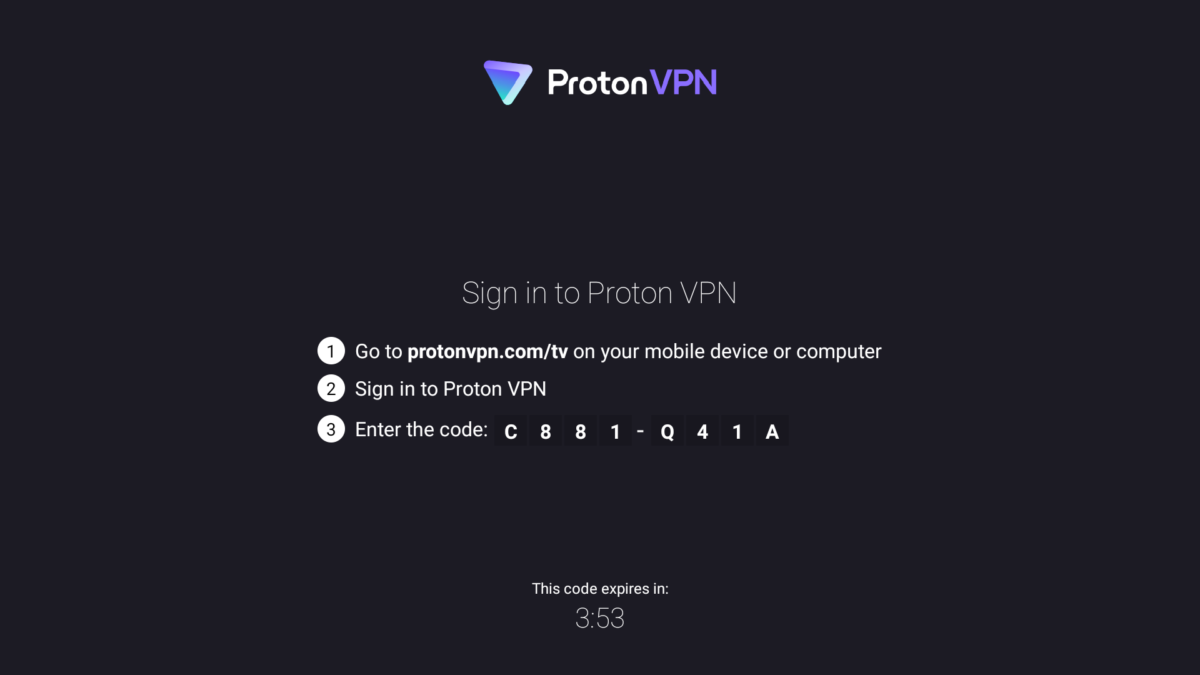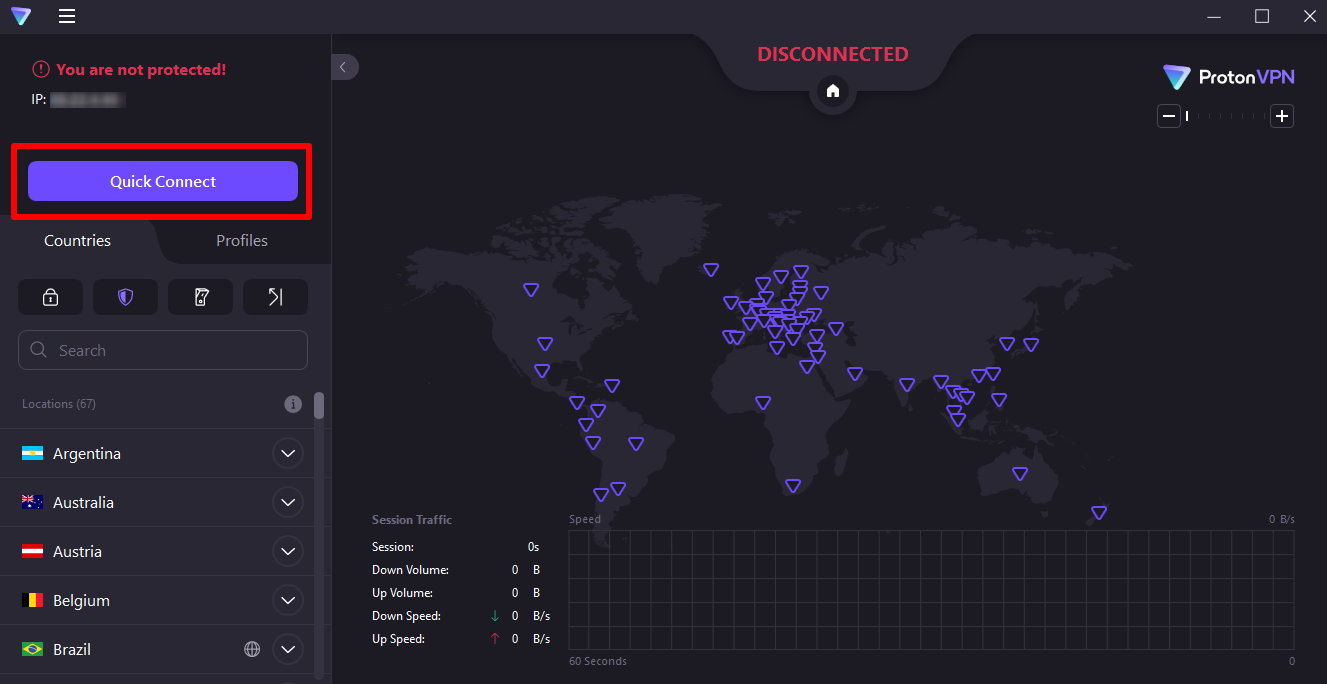In order to solve the connection issues resulted from an internet service provider blockage, we will have to use a VPN app. We will give you the recommendation of a free VPN app.
For Firestick, we recommend an app called 'ProtonVPN'
Below you will find the installation instructions of the app on your Firestick/FireTV
- Open the App store of your Firestick (click the Search icon then click 'Appstore')
- Search for the 'Proton VPN' app and install it
- Open the app after installing it
- When you open the app for the first time, a code will be displayed.
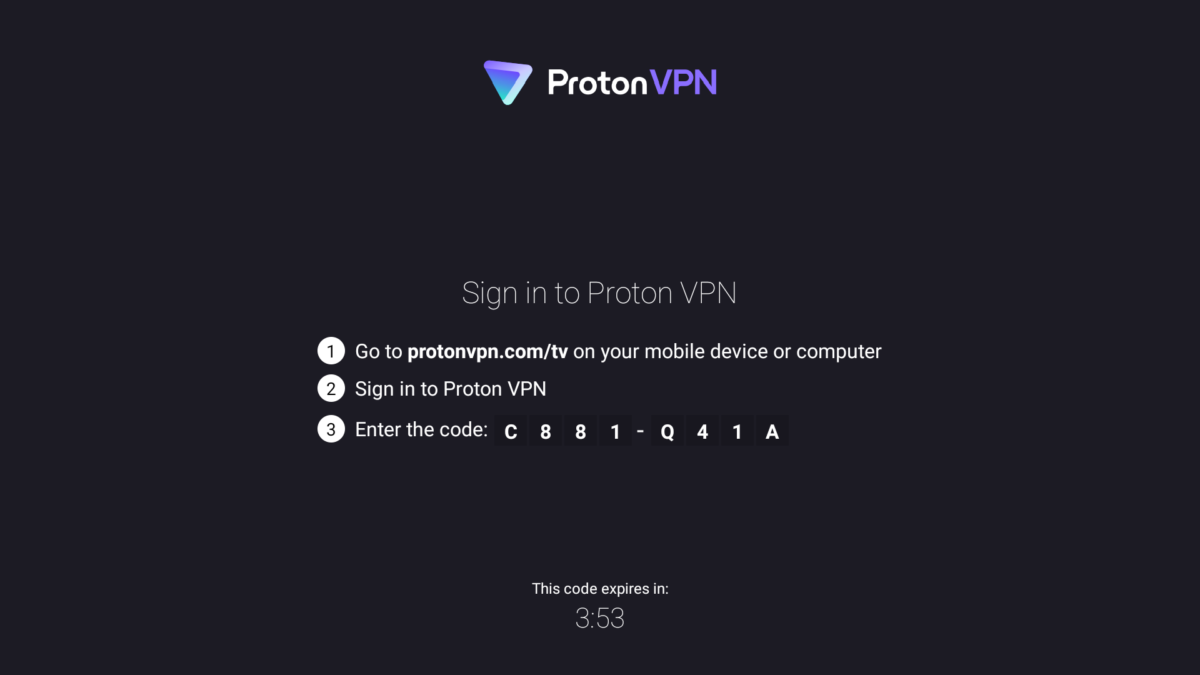
- Go to https://protonvpn.com/tv, enter your Proton VPN username and password at the login screen, then enter the code displayed on your TV when prompted. If you don’t yet have a Proton account, sign up for one.
- Once you've signed in to your ProtonVPN Account, connect to a VPN server. The easiest way to connect to a server is by clicking or tapping the Quick Connect button.

- You're now connected to the VPN server. Try logging into your ArgonTV subscription again and it should work.